|
<< Click to Display Table of Contents >> SendTo |
  
|
|
<< Click to Display Table of Contents >> SendTo |
  
|
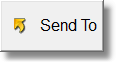
SendTo is a button that will be added to many browses. This allows you to make a report, a spreadsheet file for Excel or Open Office, a PDF File, a comma delimited file so you can import the data into another program, or an HTML file that can show on a web page or just use it for viewing the data. You can also Email these files with SendTo.

The best way to figure it out is to try it.
Some browse screens have filters for the data, case in point is the RO History screen (get there by clicking on the $ from the main menu). Use any of the filters, then click on the SendTo Button and you have your report or file or both.
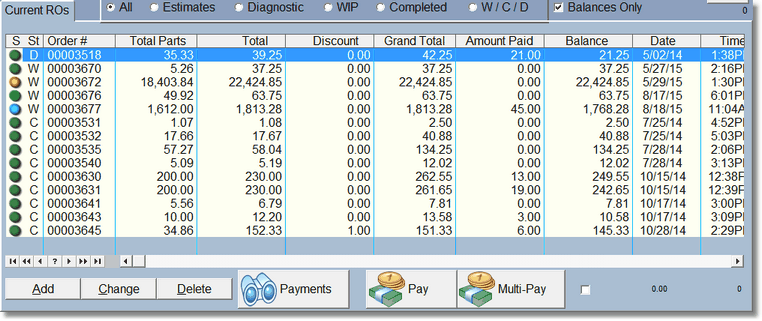
Excel or Open Office Spreadsheet.
The program will create an xml file which can be opened in a spreadsheet. You'll need to do a 'Save As' within the spreadsheet program to save in the actual spreadsheet format. XML is a standard format that can be imported into most spreadsheets. These files are saved in the PDFs folder under the Wrench Folder. This setup is in the company setup form.
In addition to filters, you can also affect the outcome of the report or file by changing the order of the fields in the browse. To see if the list format is available for the browse, right click in the middle of the browse and see if the menu shows List Format.
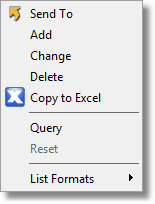


(If things get messed up, you can always click on the Delete All button.)
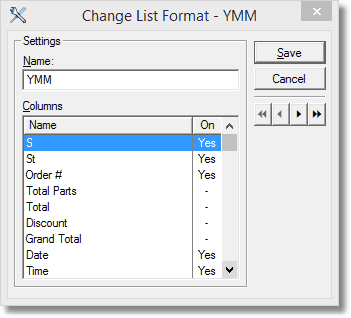
Here we are building a new format for the browse. You can double-click on the 'Yes' to turn it off. Move a field left or right by clicking on the left or right arrows. The top field will show at the far left and the next field will show to the right, etc. Type in a name and click save. You will now notice the browse is different.

This is a good way to customize a report and only see the fields in the report you want to see using the SendTo button.
If you click on the total check-mark at the bottom, the total will be added to the report. If you click the SendTo button multiple times there may be multiple blank rows a the bottom along with the total at the very bottom.