|
<< Click to Display Table of Contents >> Completing a Work Order or Making a deposit |
  
|
|
<< Click to Display Table of Contents >> Completing a Work Order or Making a deposit |
  
|
Transfer to Work in Progress
First, let's assume you've created an Estimate, and we're going to do the project. The next step then is to transfer the Estimate to a Work in Progress. We do that by simply clicking on the  button.
button.
What you will see is the estimate disappear from the Estimate's on the screen, the WIP's will display, along with your new Work in Progress.
However, under the hood, all the inventory (if it is an item that came from inventory) has been taken from the quantities and added to the 'On Hold' field in the actual inventory item. If all of the items were simply just added to the work order, but not from inventory (ListParts), then nothing happens except the work order got changed from an 'E' to a 'W' so the record shows up under the Work in Progress Tab.
Ok, so you do some work, add some parts, labor, whatever you normally do. Then, you're done and it's time to get paid. Now, because it's a WIP, it will show the button at the bottom of the screen to Change to Completed...  Press this button to pay for the work order / Invoice.
Press this button to pay for the work order / Invoice.
Payment Screen
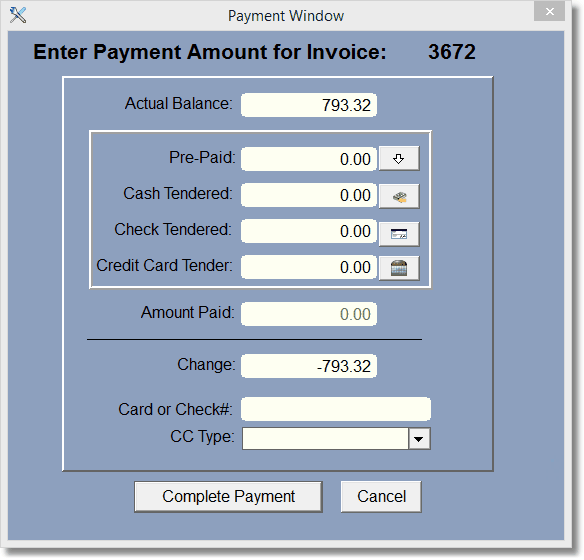
From here it's pretty simple most of the time... just type in the amount tendered, make sure it's more than the balance, and complete the payment. If they don't have enough money, you can type in less, and it the invoice will still get completed, but there will be a balance showing for that invoice.
You can split the amount tendered. For instance you can have some money come from cash, check, credit card, or pre-paid, it all spends the same.
Pre-paid is money the customer has on their account. You can lower pre-paid, but not raise it. See Deposits to learn more about where pre-paid comes from.
If you have signed up with our credit card processor X-Charge, you can use the button to the right of the Credit Card Tender to charge the customers credit card. If you signed up with Charge-It Pro, a different but similar Credit card processing screen will display.

If you are not using one of our Credit Card processors, you can still put in the type of credit card you used and more. This will help you reconcile against your credit card machine. You can setup the different kinds of credit cards under setup/credit card setup.
When you click on Complete Payment, the program will ask to print the invoice automatically. Many invoices also have the capability of saving as a PDF, and/or saving as a PDF and getting sent with a message in an Email.

If you choose email, the program will create a pdf. A screen will display allowing you to type in a message for the Email. The PDF (Invoice) will automatically attach to the email so the customer can view it or print it.