|
<< Click to Display Table of Contents >> Master Unit List |
  
|
|
<< Click to Display Table of Contents >> Master Unit List |
  
|
For the purposes of this document we will refer to Units instead of Vehicles, Computers, Autos, Trucks, Motorcycles, etc. Because Digital Wrench is used for repair software in many different industries.
When you create an RO (repair order), you usually add the unit you are repairing to the work order. You do this by clicking on the select Unit button.

This brings you to a list of all the units the customer has. On that list, you can choose a previously created unit, or add another unit.

When you add or change a unit, you come up with the unit editing form:

Of course if you're adding a unit, the fields will be blank. Also, there is a button in the top right corner that lets you select a unit from the master unit file. Click on that to see all units in the system.
This brings us to our Master Unit List.

From this list you can select a unit (by clicking on the select button)
To get directly to this list, go to the main menu / Customer Menu / Browse Master Unit List (It might say Master Truck List or Master Car List, etc).
The Unit screen looks identical to the customer unit screen. It is basically a copy of the customers unit record.
If you already have a bunch of units that you've already worked on for your customers, you can create this file by clicking on the 'Build Master Unit File' button. Do not do this more than once or it will duplicate your units.
You may also clone a unit by highlighting the unit you want to copy, and click on the clone button.
When you clone or create the master unit list, it will also copy any components and components' parts you have added to your units.

At the top of the screen you will notice the Year Make and Model buttons, along with the Query button. These are used to help you find a particular unit. If you click on the Year, then all of the 'Years' in the Unit lookup file will display. Then click on the Make button, and all of the 'Makes' for the previously selected year will display. Then click on the Model button to see all of the Models for that particular year and make. Then click on the query button to show all of the units for that particular year, make, and model.
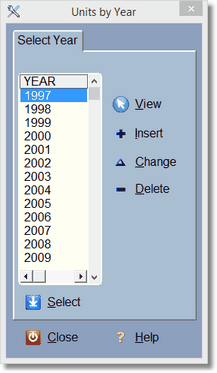

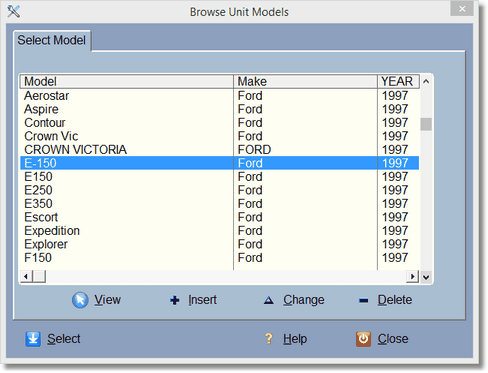
You can clear the year make and model, then just click on the make, and you'll see all of the makes regardless of the year. You can do the same thing with the models.
Another way of using the fields at the top to use as a query is to simply type them in, then run the query. Or, if you have a unit on the screen and you want to see similar units, just drag that vehicle to the year, or make, or model buttons to fill them in. To fill in all 3, drag and drop the unit onto the query button and the screens year make and model fields will fill in. Try it.
There are unlimited query’s you can make, but normally you'll only have a few that you'll use.

If you do not have these queries already, you can create them on your own, or ask us and we can give you a copy of our queries file.
Here is a sample... you are comparing the screen fields with the mcar fields.
