|
<< Click to Display Table of Contents >> Deposits and Pre-Pays |
  
|
|
<< Click to Display Table of Contents >> Deposits and Pre-Pays |
  
|

To make a deposit, click on the Add Deposit button when the work order is highlighted. You can deposit on both WIP's and Estimates. When you make a deposit, the normal payment screen will be displayed:

The Pre-Paid, Cash Tendered, Check Tendered, and Credit Card Tender is where the money is coming from (tendered). The Amount Paid is the total of these tendered items... notice you can't change the amount paid.
If the change is a negative that is fine.. it just means you're not paying the whole amount.
Ok, deposits are a little tricky, depending on what you are doing, so we'll break it down to the possibilities:
Making a deposit less than or equal to the balance owed.
This is simple, the amount of the deposit goes towards the amount of the invoice. The $500 above will be stored in the work order (invoice) as Amount Paid.

This amount is also stored in the Cash File. When you complete the payment it will ask you to print or email a PDF, or save a PDF. (some of the older invoices do not have the email or PDF feature... yet.
Making a deposit greater than the balance owed.
There are times when you know it's going to cost more than the estimate or work in progress, or your customer wants to give you a greater amount than the estimate or WIP.
If this happens, then you need to know what happens to the extra money.
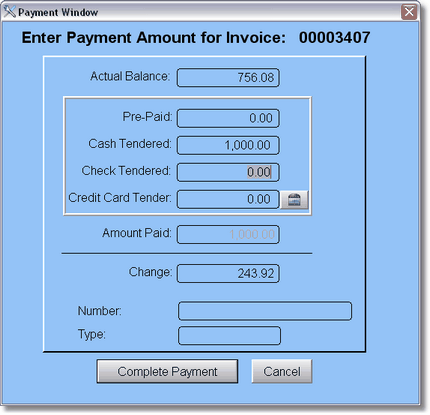
Well, you have a choice. As you can see we will be overpaid by $243.92. However, the program cannot let you overpay on an invoice, it can only pay up to the balance of the invoice, so there are 2 choices where the money will go:

Ok, there are 3 choices, you can cancel.
If you select Pre-Pay, the extra money goes into the customers account. This money can be used for ANY Invoice/Work Order for that customer.
If you select Change, well, you need to hand the customer his or her change back.
Returning Deposits
When you are returning a deposit, the program can only return the money from the Amount Paid on that particular invoice / Work Order. It cannot return the pre-paid, because the money on the Pre-Paid could have come from a deposit overpay that was made on another invoice.
So when you click on the Subtract Deposit button, the program will simply subtract the entire deposit from that invoice.
Returning Pre-Pay
If there was an overpay, like we did before, and the money is in pre-pay, you can return a pre-pay when highlighting any of this customers work orders. You will see the Return Pre-Pay button display with the amount...
 This essentially zeroes out the Pre-Pay. You will be handing back this money to the customer.
This essentially zeroes out the Pre-Pay. You will be handing back this money to the customer.